Il fallait bien que cela arrive un jour. À force de tester du matériel de dessin et de me prendre la tête sur des logiciels du même acabit, me voilà en train de rédiger un article à destination des artistes graphiques. Je m’en excuse auprès de mes visiteurs à la recherche d’images rares qui n’ont en rien à cirer de la taille d’un crayon, de la qualité d’un papier ou du menu d’un logiciel mais il fallait que je révèle une vérité cachée à la face du monde libre : comment scanner un dessin au trait de manière scientifique.
Je veux aller directement au tuto et pas me farcir tout le verbiage d’introduction.
J’ai tout repompé
Depuis que je bidouille des couleurs à l’ordinateur, je me suis toujours demandé comment scanner correctement un dessin au trait – c’est à dire un dessin noir et blanc pur. Mes tentatives ne semblaient jamais à la hauteur de ce que les éditeurs (ou plutôt les stagiaires de la fab des éditeurs) réalisaient brillamment. Mes collègues se montraient évasifs et fuyaient mon regard. Les tutos sur le Web donnaient l’impression d’un bidouillage approximatif. Et j’ai trouvé enfin une page rédigée par Paul Ace Diamond ”Huggy” Blow dont les étapes de scan me paraissaient scientifiquement valables. C’est donc ce tutoriel que je vais présenter ici en français en l’adoptant pour les logiciels Clip Studio Paint et Affinity Photo qui sont des alternatives intéressantes à Photoshop et bien moins onéreuses.
Le matériel

Pour scanner vos planches, il faut un scanner. Et sauf si vous faites du manga voire du comics, un scanner A3 est quand même bien pratique. J’ai remarqué que les jeunes artistes avaient tendance à dessiner dans un petit format non seulement du fait de leur culture manga mais aussi parce que le seul scanner qu’ils aient à leur disposition est au format A4.
Il faut savoir que les grands illustrateurs états-uniens travaillaient souvent au double du format d’impression et qu’avant le numérique, le format des planches était bien plus libre (certains auteurs travaillaient sur des feuilles de 1 mètre, un format que même les éditeurs refuseraient aujourd’hui pour cause de matériel pas adapté – quoique je n’ai pas eu d’écho récemment sur le sujet des grands formats).
Je ne vais pas faire une étude du marché des scanners puisque je tourne avec du matériel assez ancien pour que les drivers ne soient plus mis à jour. Des scanners Canon en A4, un Mustek ScanExpress A3 2400S en A3 mais qui semblait interpoler en 1200 dpi avec un rendu du trait un peu étrange et enfin, acheté d’occasion après des années de traque pour de dégotter pas trop cher, le Epson Expresion 10000 XL suite au test lu ici https://www.parkablogs.com/content/best-scanner-artwork-comparison.
Les avis sur les scanners sont assez partagés, certaines personnes considérant qu’un petit prix peut faire largement l’affaire et c’est probablement le cas pour un travail au trait.
Les logiciels
Vuescan (Win/Mac) – payant
Le logiciel fourni avec le Mustek était particulièrement pourri et j’ai fini par investir dans Vuescan qui a l’avantage imbattable de faire tourner tous les scanners connus quelque soit leur âge (j’exagère à peine). Indispensable puisqu’un scanner de bonne qualité peut tourner longtemps, plus longtemps que les mises à jour des drivers des constructeurs, et je l’utilise donc pour tous mes scanners.
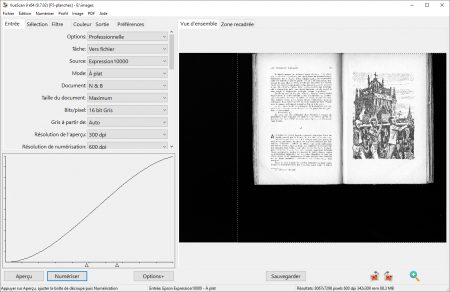
Remarque : lorsque j’ai acheté la licence de Vuescan, elle était chère, mais à vie. J’ai découvert que depuis 2023, le logiciel est passé à un système d’abonnement pour les nouveaux clients. Ça en fait une solution encore plus onéreuse. La seule alternative que je connaisse, Silverfast, est tout aussi onéreuse (logiciel valable pour un seul scanner et un seul ordinateur).
Image Composite Editor (Win) – gratuit
Comme je travaille souvent en plus grand que du A3, il me faut scanner la planche en deux morceaux et recoller du mieux possible les éléments. Je n’ai découvert que récemment la fonction panorama de Photoshop (Fichier>Automatisation>Photomerge) qui a son équivalent dans Affinity Photo (Fichier>Nouveau panorama). Ça fonctionne très bien mais c’est un peu lambin (tout est lambin sous Affinity avec mon ordi) et en farfouillant encore plus, je suis tombé sur un produit Microsoft qui ne fait que ça : Image Composite Editor.Le logiciel permet de faire tourner, retailler et sauvegarder votre panorama en différents formats et ceci en en temps record. Et c’est gratuit. Le logiciel n’est plus disponible en téléchargement sur le site officiel, mais j’ai rajouté un lien alternatif.

https://www.microsoft.com/en-us/research/product/computational-photography-applications/image-composite-editor/- vous pouvez télécharger la dernière version sur archive.org via un client torrent.
Le tutoriel
Les éditeurs demandent un scan 1200 dpi pour un dessin au trait qui sera colorisé. Et ce pour avoir le trait le plus fidèle possible à l’original (c’est ce que j’ai cru comprendre). Si vous faites imprimer uniquement en noir et blanc, 600 dpi devrait être suffisant.
Préambule
Les deux méthodes rapides pour scanner un dessin au trait :
1– scanner directement en noir et blanc sans niveau de gris (dans Vuescan, choisir Sortie Type de fichier TIFF 1 bit N&B avec en Entrée un document en N&B (qui gère le gris en fait). Vous obtenez directement un fichier avec votre trait avec un inconvénient majeur : le logiciel fait l’interpolation lui-même et vous ne contrôlez pas le résultat final. Sa qualité dépend fortement du scanner et du logiciel utilisé. Avec Vuescan, j’ai toujours été frustré par le rendu.
2– scanner en niveau de gris (Sortie 16 bits gris) et ensuite, sous votre logiciel d’édition d’image favori, utiliser le filtre de niveaux pour obtenir le meilleur noir et le meilleur blanc possible (on y reviendra plus loin). Une fois que l’on est satisfait, on transforme l’image en noir et blanc.
La première méthode est assez aléatoire et suivant votre matériel, le rendu peut être catastrophique (traits écrasés, traits disparus). La seconde méthode est celle utilisée en général par la plupart des artistes. Si vous avez un encrage très régulier et très propre, on peut considérer que c’est la meilleur méthode possible pour un rendement optimal .
Mais que se passe-t-il sur une image comme ci-dessous où les traits peuvent être très fins et beaucoup d’éléments sont gris ? Comment uniformiser le rendu sur toutes les planches de manière scientifique ?
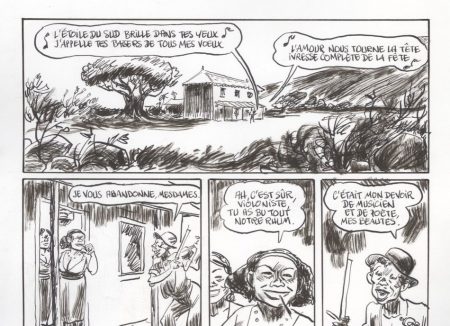
Photoshop
Vous pouvez consulter le tutoriel original (en anglais) ici https://pauldiamondblow.com/samurai-graphics/scan-line-art.html.
Clip Studio Paint
La méthode utilisée démarre comme la méthode classique 2. Vous scannez votre original en niveaux de gris et vous allez tâcher d’obtenir un fichier noir et blanc satisfaisant.
Les captures d’écran sont réalisées avec le logiciel en langue anglaise mais vous devriez vous y retrouver même si vous avez choisi le français.
1– En premier lieu, scannez votre original en 600 dpi dans la taille de reproduction si vous la connaissez (sinon vous gardez la taille originale mais ça prendra plus de temps) au format .tif. Vous pouvez aussi scanner en 1200 dpi niveaux de gris mais Paul A.D. Blow, après de multiples tests, considère que la base de 600 dpi donne un résultat final équivalent. En théorie, dans Vuescan, il vaudrait mieux obtenir un fichier RAW (sans interpolation logicielle) mais, avec mon Epson, j’obtiens trop de gris dans l’ensemble de l’image. Utilisez les réglettes de niveaux de votre logiciel de scan pour avoir un fond correct (sans pousser, les réglages fins arriveront plus tard).
2– Vous importez votre fichier tif dans Clip Studio Paint. Ajoutez un calque de correction Niveaux. Vous réglez les niveaux pour avoir un résultat satisfaisant, c’est-à-dire un blanc qui vous parait blanc et un noir sans perte de qualité. Fusionnez le calque avec l’image.


3– Vous passez le fichier en 1200 dpi. Pour cela, vous allez dans Éditer>Changer la résolution de l’image…
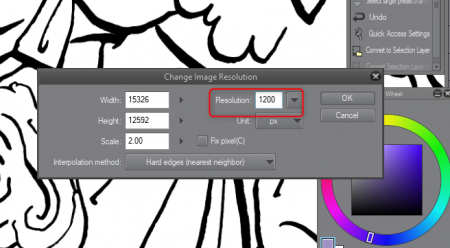
4– Votre image en gris a une bonne tête et nous allons maintenant utiliser le filtre Unshap Mask (masque flou ?) pour renforcer la netteté. Vous cliquez sur Filtre>Sharpen(netteté ?)>Unsharp Mask…(masque flou ?). Une fenêtre de réglage s’ouvre. J’ai choisi les réglages Radius (rayon) 5, Strength (?) 145, Threshold (seuil) 3 (comme dans le tuto et ça semble faire l’affaire). En zoomant sur des traits fins, vous pouvez voir comment les réglages impactent le rendu.
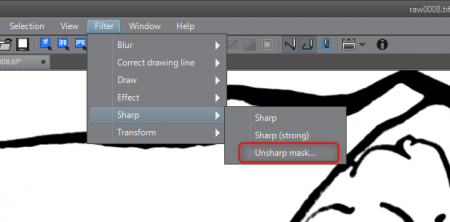
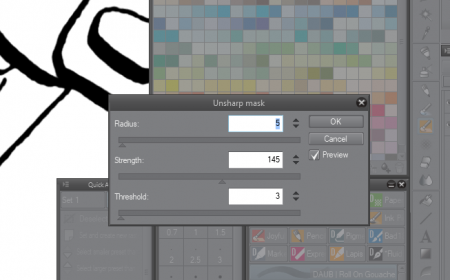
5– Votre image est nette et propre, faisons la passer désormais définitivement de « niveaux de gris » à « noir et blanc » en ajoutant un calque de correction Binarization. Là aussi, vous pouvez zoomer sur une partie de votre image que vous pensez sensible pour observer les modifications en temps réel. J’ai choisi un réglage entre 120 et 165 suivant le rendu du trait. Attention : le moteur de rendu de Clip Studio Paint n’est pas très à l’aise avec le trait pur et a tendance à donner un affichage plus pixellisé qu’il ne l’est en réalité lorsque vous dézoomez. Si vous avez un doute, exportez votre image en tif pour la visualiser dans un logiciel externe pour vous rassurer.
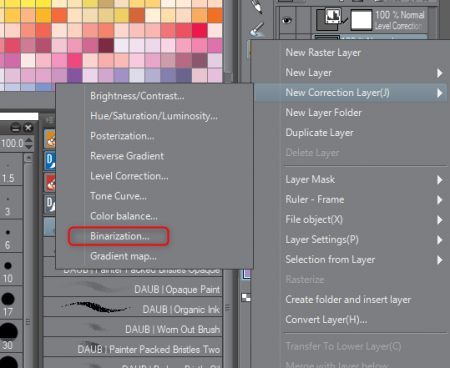
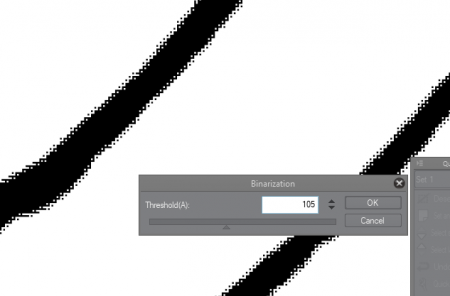
6– Vous pouvez exporter le résultat obtenu en tif ou bitmap (bmp). Pour le tif, j’ai choisi, le réglage Expression color : Duotone (Toning) qui ne modifie aucun pixel noir alors que Duotone (Threshold) rajoute un filtre Binarization et peut modifier l’image.
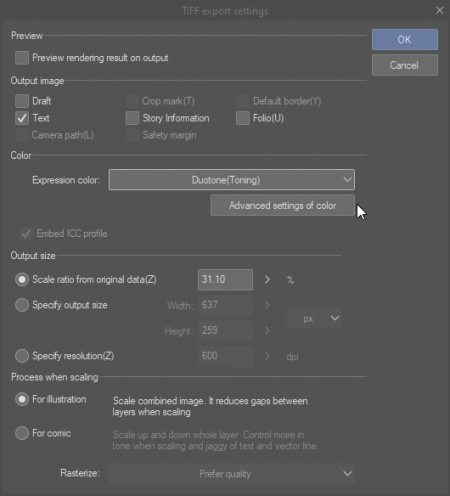
Et voilà, c’est terminé. Vous avez un fichier tif 1200 dpi noir et blanc réalisé avec beaucoup de soin. Est-ce que c’est vraiment meilleur qu’une méthode classique plus rapide ? Je l’espère. En tous les cas, ça me satisfait intellectuellement parlant, c’est déjà beaucoup.
Je réaliserai un tuto plus rapide pour Affinity Photo un peu plus tard, ça suffit bien comme ça pour cette semaine.
Remarque sur l’épaisseur du trait
Lorsque vous zoomez sut votre trait noir et blanc pur, vous pouvez constater des pixels orphelins ou quasi suivant vos manipulations. Plus ces pixels sont dispersés, plus le trait sera épais à l’impression (la machine faisant une interpolation à partir des pixels existants). N’hésitez pas à amaigrir le trait à ce niveau en utilisant le filtre de nettoyage de Clip Studio Paint.
Vous pouvez aussi sélectionner le trait et réduire la sélection d’une épaisseur de un pixel que vous remplirez de noir pour éviter une impression trop grasse.
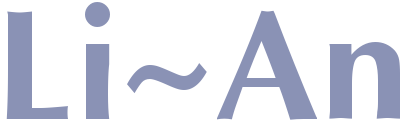

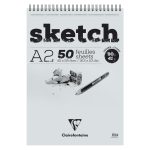

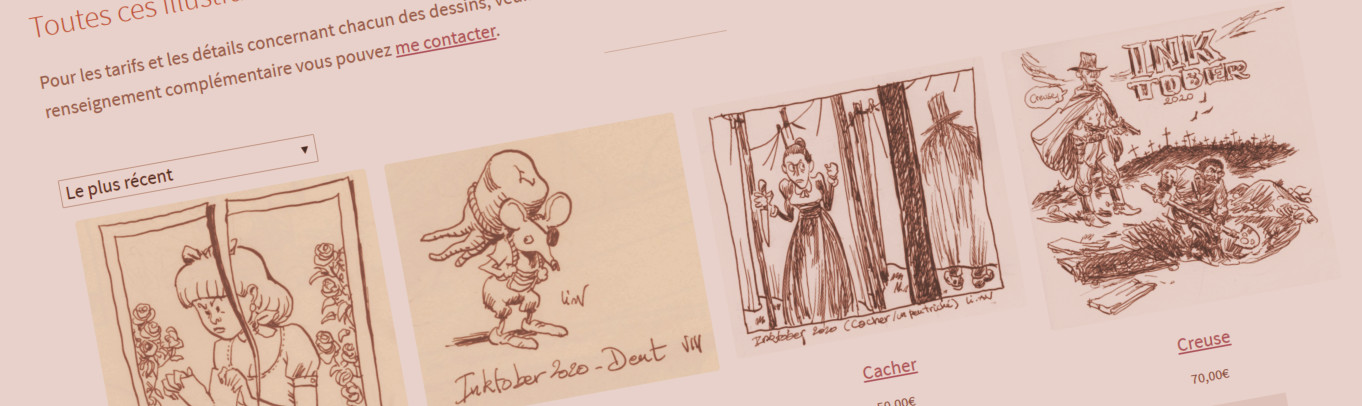

J’avoue que sur photoshop je faisais les niveaux puis un petit coup de luminosité/contraste et puis bitmap et emballé c’est pesé, j’ai jamais bidouillé les seuils ou la netteté…
Et du coup y a des options de script dans Clip Studio Paint ? Parce que c’est typiquement le genre de manip qu’il serait intéressant de pouvoir automatiser (sauf à vouloir gérer les contrastes au jugé à chaque fois).
Il y a des scripts sous Clip Studio. Malheureusement, je pense que certains réglages fonctionnent pour un type d’encrage et pas d’autres. Mais je me pencherai sur la question pour créer un script pour un usage courant.
Je te rappelle qu’il y a aussi un tuto pour Photoshop :-) et c’est même l’original.
J’ai vu ! C’est pour ça que je parle des étapes seuils et netteté. Après, en ce moment je fais tout à la tablette mais j’y penserai si je me remets à l’encrage tradi.
Évidemment, à la tablette…
Je trouve ce billet très utile : merci ! Je note pour Vuescan et Clip Studio Paint.
Un cher et un pas très cher (des promos régulières sur ce dernier).
Bonjour, avant tout merci pour ces explications, elles sont faciles a comprendre, ensuite je vous voulez vous remercier pour tout ceci qui a dû prendre un bon moment à écrire. Moi-même je débute sur tablette graphique XP-Pen ( https://www.xp-pen.fr ), en lisant ceci, j’ai pu me faire une idée sur les logiciels qui sont proposés ci-dessus. Je vais donc essayer MediBang et Mang Studio ( clip studio paint ) . Merci à vous.
Merci pour ce commentaire. J’ai jeté un coup d’œil sur MediBang et je le trouve plutôt limité par rapport à la concurrence mais je ne suis pas allé très loin dans son utilisation. Clip Studio Paint est ce qui ressemble le plus au meilleur rapport qualité/prix pour les logiciels de graphisme si on fait de la BD/illustration. Je pense faire un jour un comparatif rapide de ces logiciels dans la limite de mes connaissances et compétences.
J’utilise moi-même une tablette Huion.